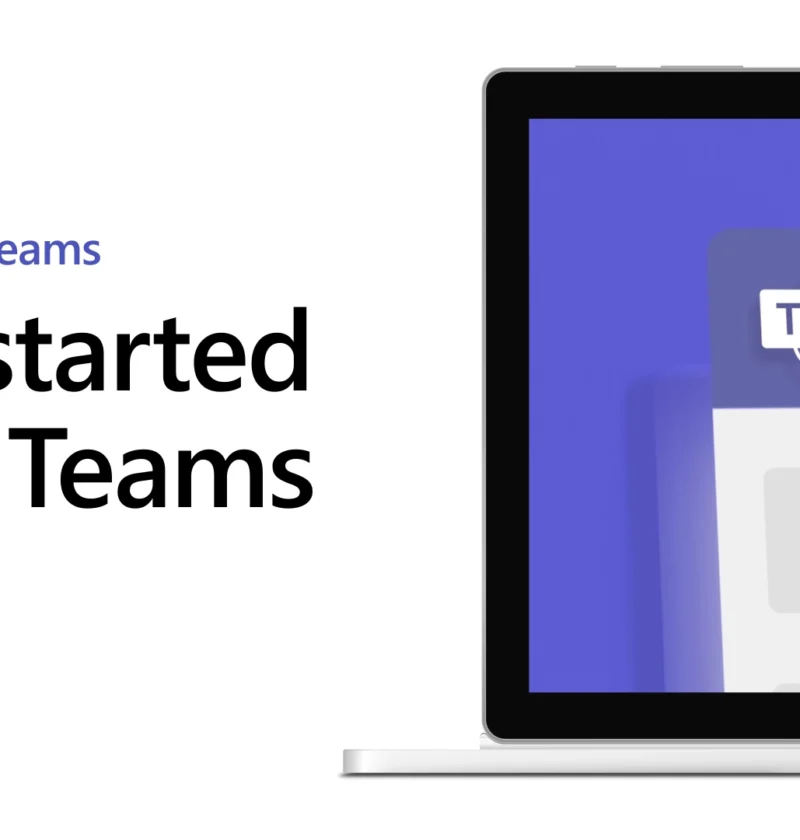This blog discusses some efficient techniques for how to keep Teams status green or active. You will discover how to proficiently Microsoft Teams management status to stay green constantly.
Are you facing challenges in maintaining an active and green Microsoft Teams workspace? You’re not the only one. Numerous organizations depend on Microsoft Teams a primary tool for collaboration. However, it may be challenging to stay online around the clock. If your status shows as Away, there is a possibility of losing crucial clients.
Learn how to make teams stay green and sustainable with our expert tips and strategies. Nonetheless, it can be quite challenging to maintain your status as green continuously. No need to fret; we have remedies available.
Here is the comprehensive manual on how to sustain Teams’ status as green.
What is the Duration of Teams Status Staying Active/Green?
The Microsoft Teams status remains active/green if the platform detects your activity. This implies in case you are consistently active on the platform, the status will remain green for an extended period. However, if you stop using Teams, the progress will disappear after approximately 5 minutes.
Nonetheless, certain users have observed that if Microsoft Teams runs in the background, it may still interpret as inactivity. This can be quite frustrating. It makes it a difficult task to stay active.
How do Sustain Continuous Green on Microsoft Teams Status?
Regrettably, Microsoft Teams does not always provide any feature to maintain an active status. Learn how to keep Microsoft Teams green with these simple methods! From managing notifications to optimizing screen sharing, keep your digital workspace sustainable.
Nevertheless, several approaches have proven to be quite successful. You can utilize these approaches to sustain a green status for your team. Here are four distinct methods how to keep Microsoft Teams active continuously.
Method # 1. Prevent Your Computer From Entering Sleep Mode or Shutting Down
Keeping your computer or laptop active is one method to ensure a constant keep team green status. Another way is to keep it awake. Specifically, you can achieve this by modifying the device’s Power options. This modification will prevent your device from entering sleep mode or shutting down.
As a result, below are the uncomplicated instructions to hinder your pc from entering sleep mode or shutting down.
- Access the Control Panel by searching for it in the Start Menu and launching it.
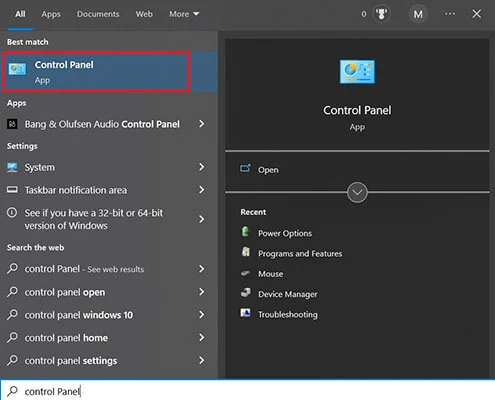
- Then, Find the Power Options section and double-click on it.

- Choose “Time The Computer Sleeps” from the menu on the left-hand side.

- Beside “Put The Computer To Sleep,” choose “Never” for “On battery” and “Plugged In.”
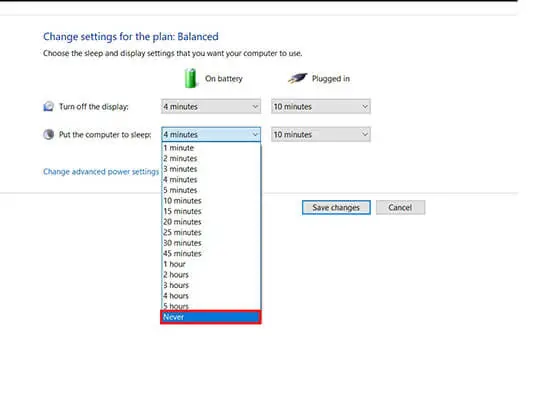
- Lastly, click “Save Changes,” which concludes the process. After 5 minutes of inactivity on your computer, your Teams status will remain active/green.
Method # 2. Ensure Continuous Movement of Your Mouse
Another straightforward approach to maintain your Microsoft Teams status as active is by moving your mouse regularly every minute. You can also install a program that moves your mouse automatically. However, it is crucial to exercise caution when configuring such programs. This will ensure they do not interfere with other computer tasks or responsibilities.
Listed below are some programs that can assist you in maintaining continuous mouse movement:
- Mouse Jiggler
- AutoMouse
- Free Mouse Clicker

Method # 3. Initiate a Personal Meeting
Starting a personal meeting within Microsoft Teams is an excellent method to maintain a keeping team green status. It’s simple commence a meeting with yourself from within Microsoft Teams. Keep the meeting running in the background. Here’s how to start a personal meeting to maintain a green status on Teams:
- Navigate to the Microsoft Teams Calendar, which is located on the left-hand side navigation panel.
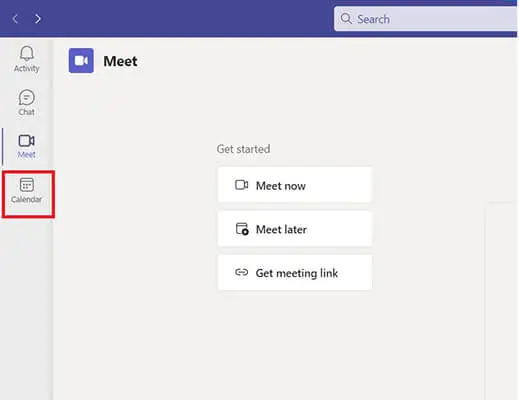
- Click on the “Meet Now” icon in the top right corner. To start a personal meeting, follow the instructions on the screen.

- As a result, select the Profile icon, which appears in the upper right corner. After that, select “Available” from the available options to set your status.
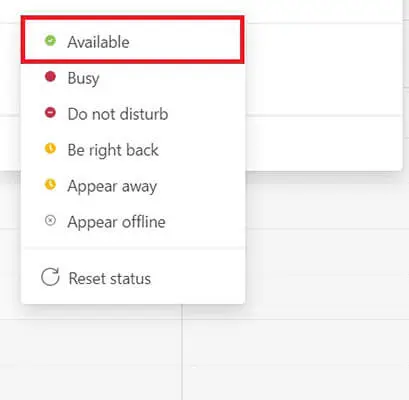
- Now, while the meeting is going on in the background, you will stay active. It’s still possible for people to call you, ensuring your Microsoft Teams status remains green.
Method # 4. Use Mobile Application and Ensure Phone Always On
Using the Microsoft Teams mobile app on a spare phone keeps your status green. Despite that, you can still use this method without a spare phone. But you’ll need to run Microsoft Teams constantly.
To prevent Microsoft Teams from displaying an away status when you leave the mobile app, follow these steps:
- Install the official Microsoft Teams mobile app.
- Log in to your Teams account within the app.
- Go to the settings on your phone. Adjust the display settings for the lock screen. Ensure that it does not turn off frequently. This will help keep teams active and prevent them from showing you as away.
Conclusion
Maintaining a continuous green status on Microsoft Teams can be challenging, but various ways exist to achieve this goal. This guide provides tips on how to keep your Teams status active. To ensure your Team status stays green, prevent your computer from going to sleep or powering off, use the mobile app, or keep a self-meeting running. So, you will need to maintain your status through these methods;